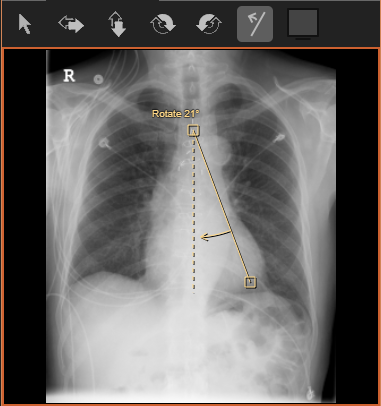The flip and rotate tools can be accessed on the Flip + Rotate tab. Toggling a presentation state on or off will revert an applied rotate.
|
|
Flip (Horizontally) Click to flip the image horizontally in the viewport. |
|
|
Flip (Vertically) Click to flip the image vertically in the viewport. |
|
|
Rotate Left Click to rotate the image counter-clockwise in the viewport. |
|
|
Rotate Right Click to rotate the image clockwise in the viewport. |
|
|
Free Rotate by Drawn Angle Rotate the image by a custom amount in the viewport. Draw a line to rotate the image. |
Note about rotating mammography images
- If a 2D mammography series is rotated and the user clicks the 2D / 3D toggle button, the 3D image will also be rotated, and vice versa.
- If the studies in view are hung using a hanging protocol that has the Navigation mode set to "Navigate through Related Series," and there are multiple related series stacked, then rotating one of the stacked series will rotate all related / stacked series.
Free rotate an image
- On the Flip + Rotate tab, click

- Left drag the mouse across the image.
- Move the mouse left or right to create an angle to the perpendicular of the image. This angle corresponds to how the image will be rotated.
- Once the desired angle is achieved, let go of the mouse button. The image is rotated to the desired orientation.
|
Figure 1: : Left drag to set the free rotate angle |
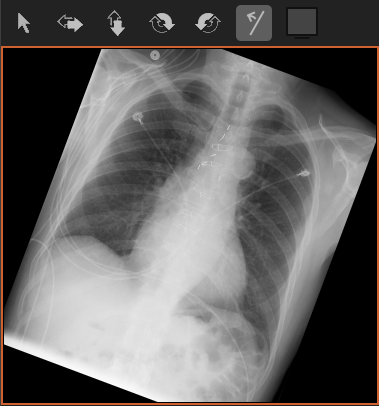
Figure 2: : Release the mouse button to rotate the image to the set angle |