Multiple Reference Lines
To help visualize how images from different planes are oriented to each other, the Multiple Reference Lines tool projects reference lines onto the selected series, where each line represents an image that intersects the series you are projecting to. Reference lines can be projected from specific series of your choosing, all series in currently in view, or all series, including off screen series once they are dragged into view. Note, however, that reference lines will be projected from a series only if it is in view and it is from a different plane than the series it is being projected on.
Unlike the basic Reference Lines tool which projects from the active series![]() The active series refers to the selected series. The viewport that contains the active series has an orange outline., Multiple Reference Lines are always displayed on the originally selected series regardless of what series is currently active. Since Multiple Reference Lines do not depend on the active series, they will remain visible while you perform measurements and you can also display Multiple Reference Lines on multiple series simultaneously. For example, if you select series A and project all series in view to it, and then you select series B and project all series in view to it, both series A and series B will show references lines for all intersecting series that are currently in view.
The active series refers to the selected series. The viewport that contains the active series has an orange outline., Multiple Reference Lines are always displayed on the originally selected series regardless of what series is currently active. Since Multiple Reference Lines do not depend on the active series, they will remain visible while you perform measurements and you can also display Multiple Reference Lines on multiple series simultaneously. For example, if you select series A and project all series in view to it, and then you select series B and project all series in view to it, both series A and series B will show references lines for all intersecting series that are currently in view.
NOTE: The Multiple Reference Lines tool cannot be used in Advanced Visualization modes.
Turn on multiple reference lines
- Select the series to project the reference lines to.
- Click
 and select any of the series that are listed in the dropdown. Alternately, select one of the following options:
and select any of the series that are listed in the dropdown. Alternately, select one of the following options:
- Project Automatically: Project reference lines from all series that are currently in view and automatically project reference lines from off-screen series when they are dragged into view.
- Select All In View: Project reference lines from all series that are currently in view, but do not automatically project reference lines from off-screen series that are dragged into view.
If the series are in view and they intersect the selected series, the currently displayed images from each of the series will be projected onto the selected series as a yellow reference line. For more information on the different reference line colors, see Reference line colors.
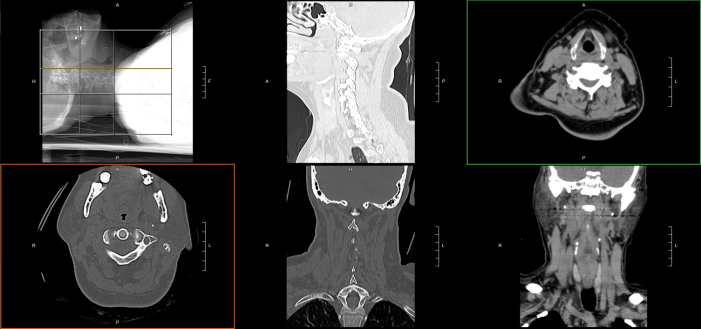
Reference line colors
|
Reference Line Color |
Description |
|---|---|
| Yellow |
Series Each yellow reference line represents a series. |
| Orange |
Active series An orange reference line represents the currently selected series. |
| Green |
Highlight series Reference lines turn green when you hover over them (or when you tap them on a mobile device) so that you can easily find their corresponding series. See Map a reference line to a series for more information. |
|
White |
Boundary lines White reference lines are displayed only on scout images to represent the first and last images of the series. |
Map a reference line to a series
NOTE: This feature is not available when using Cine or Collaboration.
- Hover over a reference line or if you are on a mobile device, tap a reference line.
The reference line and the viewport of its corresponding series will be highlighted in green. If references lines from multiple series overlap, the viewports of all applicable series will be highlighted in green.
Clear individual reference lines
Individual reference lines cannot be cleared if you are automatically projecting reference lines.
- Select the series that you want to clear the reference lines from.
- Click
 and clear the check mark beside any of the individual series in the dropdown.
and clear the check mark beside any of the individual series in the dropdown.
Clear all reference lines
- Do either of the following:
- To clear all reference lines from a specific series, select the series and click
 > Clear Selected Viewport.
> Clear Selected Viewport. - To clear all references lines from all series, click
 > Clear All Viewports.
> Clear All Viewports.
- To clear all reference lines from a specific series, select the series and click