Screen layouts are accessed by pressing the Screen Layout button on the toolbar. From the Screen Layouts menu, you can choose the monitor layouts, study compare layouts, and the layouts for series within a monitor or the layout for images within a series.
|
|
Screen Layout Access Study Compare mode or change the layout of each monitor. |
Single monitor
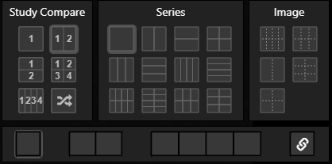
Dual monitor
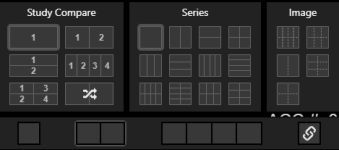
Four monitor
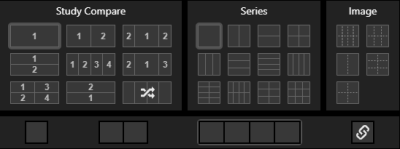
Screen layouts are grouped into the following categories:
|
Study Compare |
These layouts control layout behavior when prior studies are in-view in Single or Multi-Monitor modes. If you change study compare modes to a layout that displays priors, the selected viewport will always remain in one of the study slots. |
|
Series |
Choose the number of series to display from each study. The gray lines represent the number of series within study. |
|
Image |
Choose the number of images to display from a single series. These are also called image tile layouts. The dotted lines represent images within the same series. |
Monitor layouts

If Multi-Monitor mode is enabled by the system administrator, the screen layout drop-down will provide the following display options: single monitor, dual monitor, four monitor, and synchronized multi-monitor. When dual monitor or four monitor are selected, eUnity will enter Multi-Monitor mode.
Note
- Due to browser limitations, the maximize browser button is disabled when the software detects that there is more than one monitor.
- Collaboration mode is not available in Multi-Monitor mode.
Study compare, structured layouts, and shuffle layout
In all Multi-Monitor modes (Single Monitor, Dual Monitor and Four Monitor) the Study Compare Display options include Structured Layouts and a Shuffle Layout. The Shuffle Layout is only available if it is configured by the system administrator.
Typically, PACS workstations either present studies in a prescribed manner to help users keep an organized view of what series belongs to what study. Some users find this too restrictive and prefer PACS workstations that allow the user to drag any series to any viewport on any monitor. Through the use of both structured layouts and shuffle layout, eUnity supports both scenarios.
When shuffle layout is selected  the user can drag any series from any study to any available viewport. Structured layouts, on the other hand, define study slots to prevent series from different studies being mixed together. For example, the structured layout icon showing two study slots with two studies
the user can drag any series from any study to any available viewport. Structured layouts, on the other hand, define study slots to prevent series from different studies being mixed together. For example, the structured layout icon showing two study slots with two studies  will keep all the series from study 1 in study slot 1 and all the series from study 2 in study slot 2.
will keep all the series from study 1 in study slot 1 and all the series from study 2 in study slot 2.
Multi-study ordering
System administrators can set either of the following modes of behavior when displaying more than one study in Structured Layouts (that is, the time ordering described below does not apply to the Shuffle Layout).
- Strict Time Ordering On: Studies displayed in a multi-study layout are always ordered from newest study date to oldest from left to right. This time-based ordering is always maintained when new studies are brought into view.
- Strict Time Ordering Off: Studies can be displayed in any order.
|
|
Study slots A study slot can only contain a single study. If a series is dropped into a slot containing a different study, the entire study slot, including all enclosed series cells, will be changed to the dropped study. |
The same study cannot be displayed in two different study slots. This restriction causes different behavior depending on the time ordering configuration. If Strict Time Ordering is on, attempting to drag-and-drop a series for a study already on screen will only permit dropping into the existing study slot. When Strict Time Ordering is off, a series can be dropped into any study slot with the result that, if the study is elsewhere on screen, the studies will be swapped.
Load studies from the Study List
Clicking on an item from the Study List will display that study in the first empty study slot. If there are no empty study slots, then the currently selected study will be replaced. If the selected item is not currently loaded into the viewer (that is, it is not available from the Series Tray) it will be loaded. When the maximum loaded studies limit is reached, the currently selected study will be unloaded.
When a study is displayed, the on-screen location is indicated using an icon on the Study List item with a corresponding icon in the Series Tray for the matching study. For example, the icon below from the Study List indicates that the study is displayed in the upper-left quadrant of the screen. For more information on how multi-monitor screen layouts affect hanging protocol layouts, see the Administration Guide.
